
PCがフリーズして強制シャットダウンした際にACTの設定が全て吹っ飛んでしまったので、この機会に導入手順をまとめておきます。
ACTとは
そもそもFF14におけるACTとは何か。
簡単に言うとFF14が出力するログを読み取って色々出来るツールです。例えばプレイヤーが与えたダメージを集計して数値化したり、他ジョブが使用するバフのリキャストを見える化したり、マーケットで品物が売れたらアラームを鳴らしたりと様々なことが実現できます。
ACTのインストール前準備
早速ACTを導入していきます。
ACTとFF14用プラグインのダウンロード
ACT本体とFF14用プラグインを以下のサイトからダウンロードします。
サイトにアクセスして『 Main Program Downloads 』から一番上の『Advanced Combat Tracker – Setup』をクリックしてACTのインストーラをダウンロードします。保存場所を聞かれるので任意の場所を選択してください。
また、下にスクロールすると『 Parsing Plugin Downloads 』にFF14用のプラグインである『FFXIV Parsing Plugin』がありますので、こちらもダウンロードしておきます。これも保存場所を聞かれるので任意の場所を選択してください。
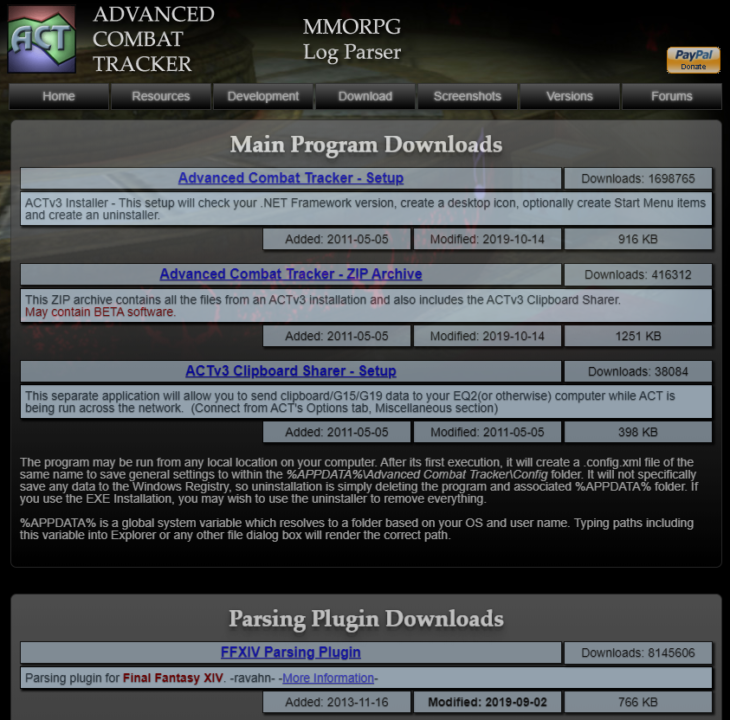
プロパティの設定
ダウンロードしたACTのインストーラを起動する前にインストーラのプロパティを開きます。プロパティの下の方にセキュリティに関する項目があるので『許可する』にチェックを入れて【OK】をクリックします。
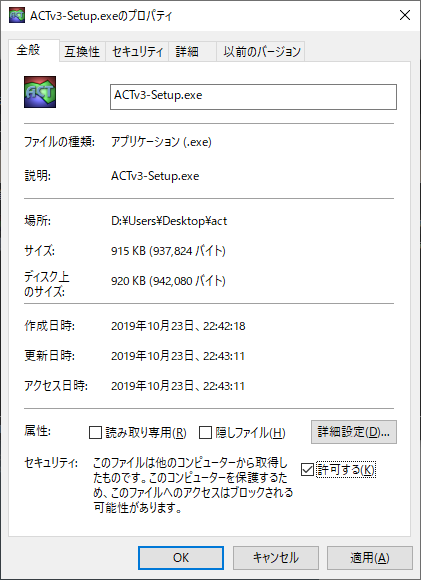
FF14用プラグインにも同様のプロパティ設定を行います。こちらもプロパティのセキュリティを『許可する』に変更して【OK】をクリックします。
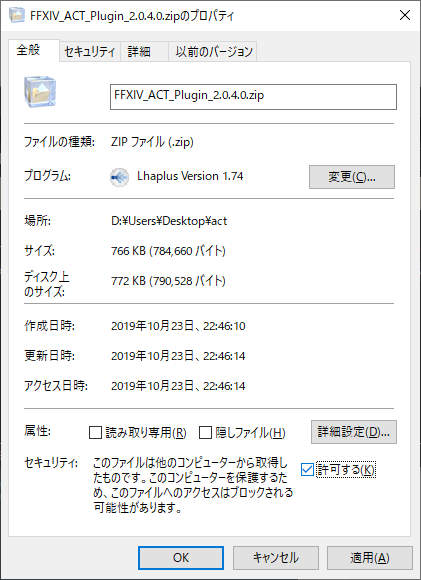
ACTのインストール先の作成
ACTのデフォルトインストール先はCドライブとなっています。ACTはFF14が出力する膨大なログを自動的に収集して溜め込むため、Cドライブではなく容量に余裕のある他のドライブに変更することをおすすめします。
今回の場合では、Dドライブ直下に『ACT』フォルダを作成してそこにインストールします。
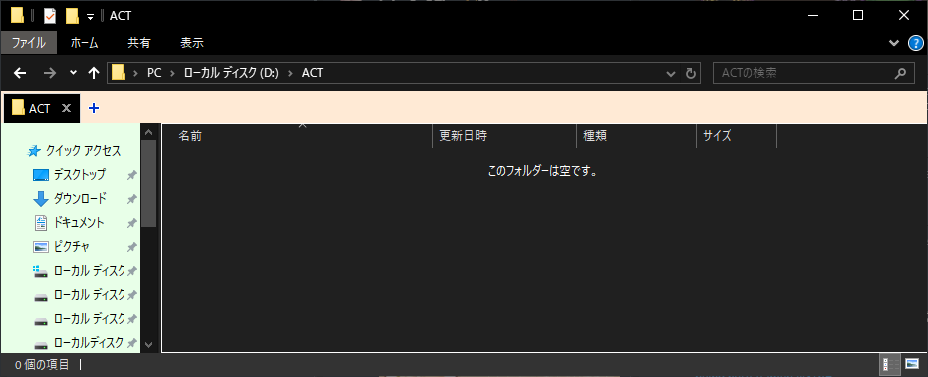
ACTの導入
ACTのインストール先設定
いよいよACTをインストールします。ACTのインストーラを起動します。
最初にインストール先を聞かれるので、先程作成したインストール先を選択します。選択したら【Next】をクリックします。
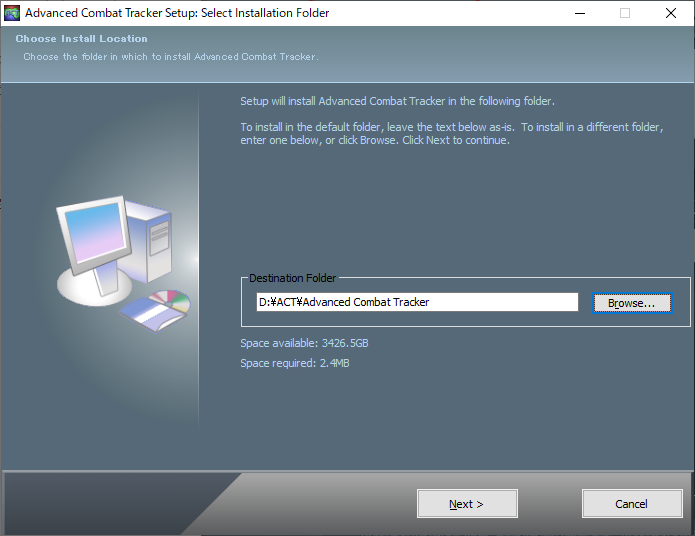
ACTのスタートメニュー設定
次にスタートメニューにACTを追加するか聞かれます。スタートメニューにACTを追加する場合はこのまま【Install】をクリックします。スタートメニューにACTを追加したくない場合は『Don’t create a start menu folder』にチェックを入れて【Install】をクリックします。
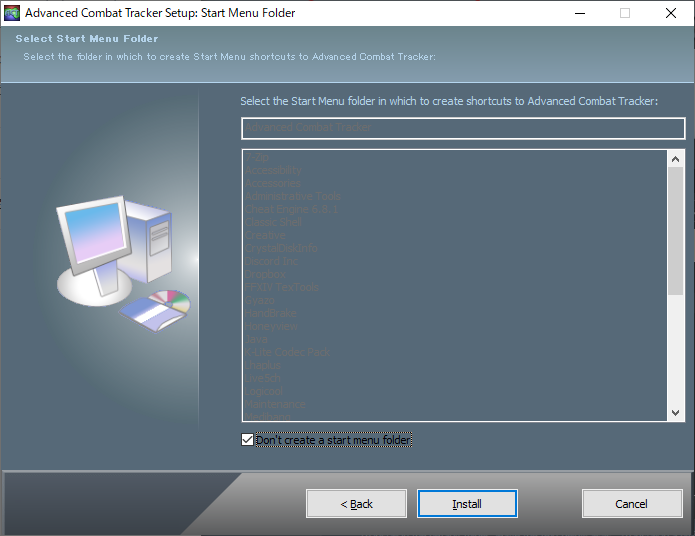
ACTのインストール開始
【Install】をクリックするとACTのインストールが始まります。インストール完了後に【Close】をクリックしてACTのインストールは終了です。
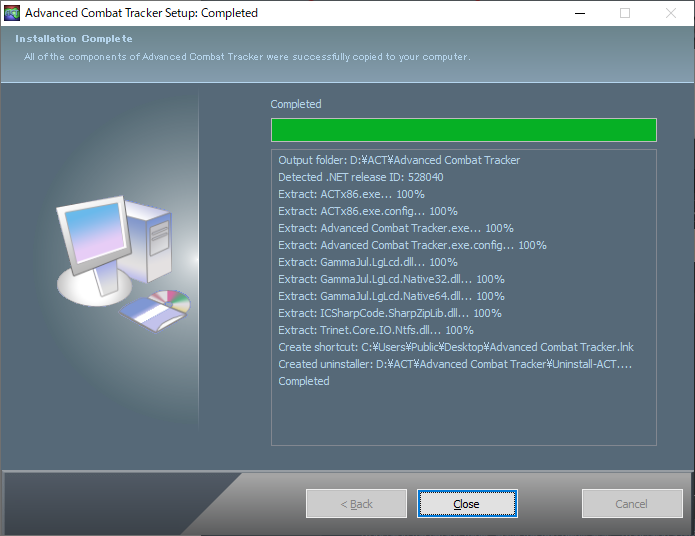
ACT導入後
ACT本体のプロパティ設定
インストール時に選択した場所に『Advanced Combat Tracker』フォルダが作成されているのを確認します。 『Advanced Combat Tracker』 フォルダの中にある『Advanced Combat Tracker.exe』のプロパティを開き、「互換性」タブの『管理者としてこのプログラムを実行する』にチェックを入れて【OK】をクリックします。
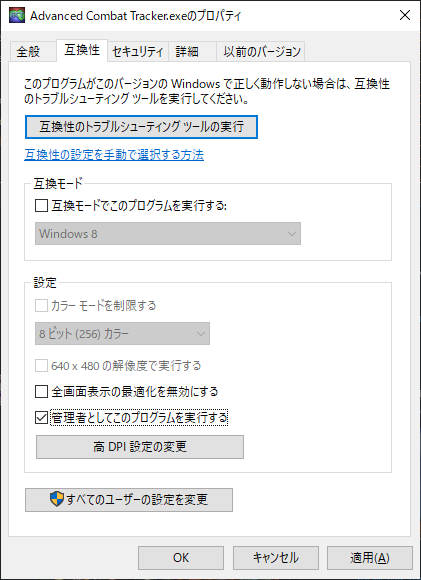
ファイアウォール設定
ACTでDPSを計測するためにはファイアウォールの開放も必要です。
コントロールパネルを開き【Windows Defender ファイアウォール】をクリックします。
ウィンドウ左から赤枠の項目をクリックします。
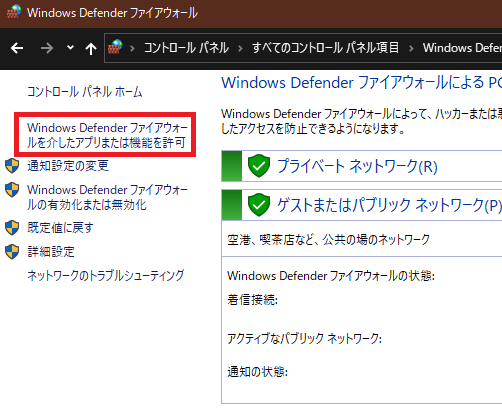
ファイアウォール経由の通信を許可するアプリの設定画面が開くので、画面右上の【設定の変更】をクリックします。その後、【別のアプリの許可】をクリックします。
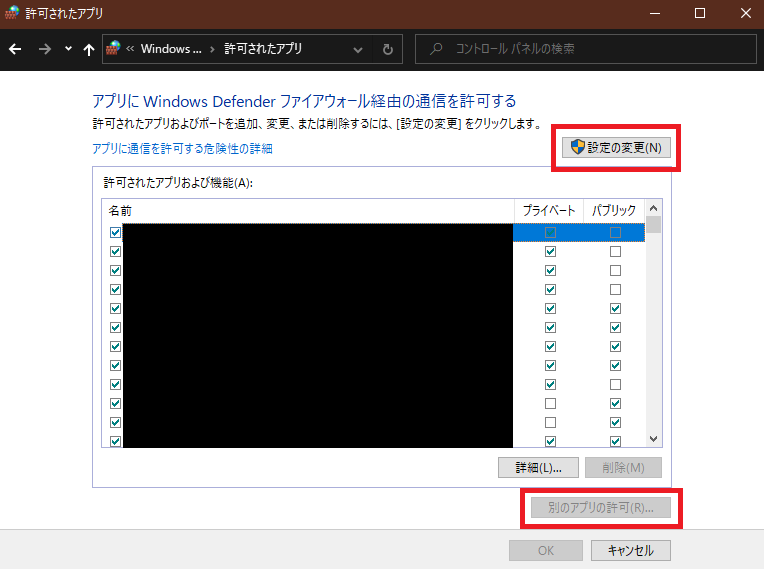
アプリの追加を行うダイアログが表示されるので、【参照】をクリックしてACT本体を指定します。
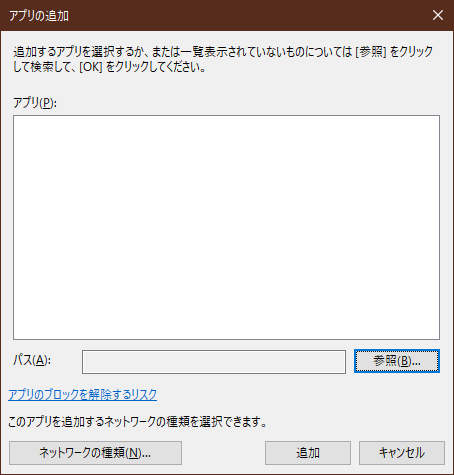
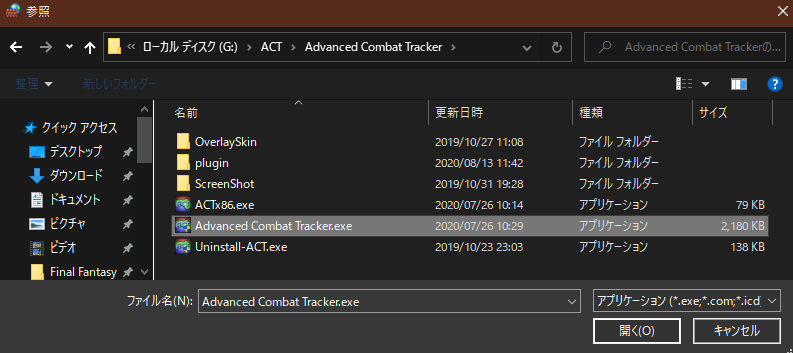
追加後、先程の許可されたアプリ一覧にACTが表示されていることを確認します。また、自分のネットワーク環境に合わせて「プライベート」、「パブリック」にチェックを入れるのを忘れずに。
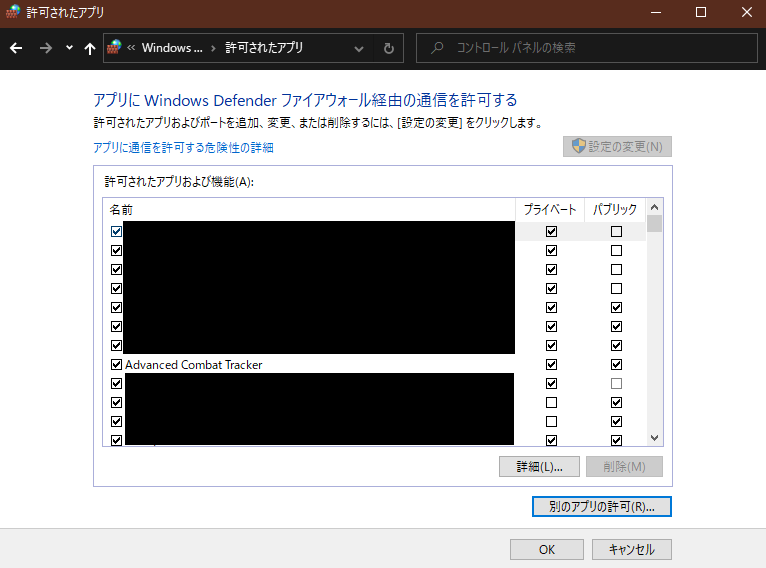
最後に【OK】をクリックしてファイアウォールの設定は完了です。
ACTの起動
プロパティとファイアウォールの設定が終わったら 『Advanced Combat Tracker.exe』を実行します。
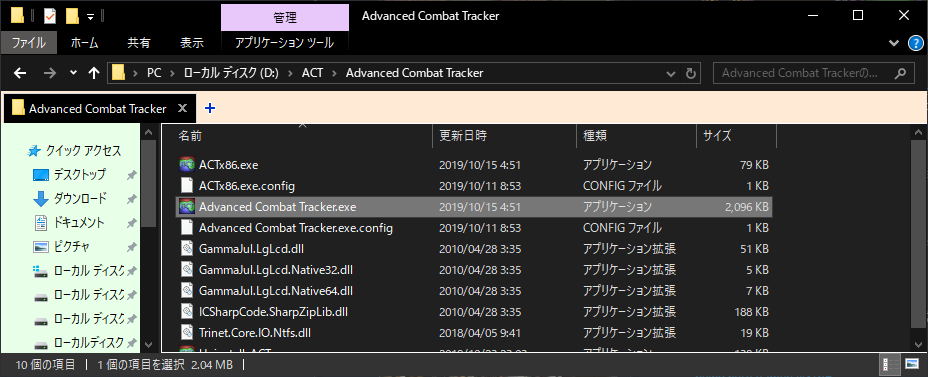
以下のポップアップが表示される場合がありますが、そのまま【OK】をクリックします。
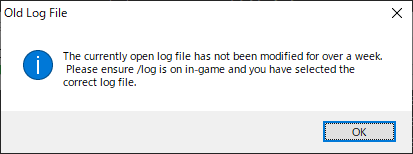
その後、以下のような画面が表示されればACT本体の導入は完了です。もし、『Startup Wizard』が起動した場合は【Close】をクリックして閉じます。
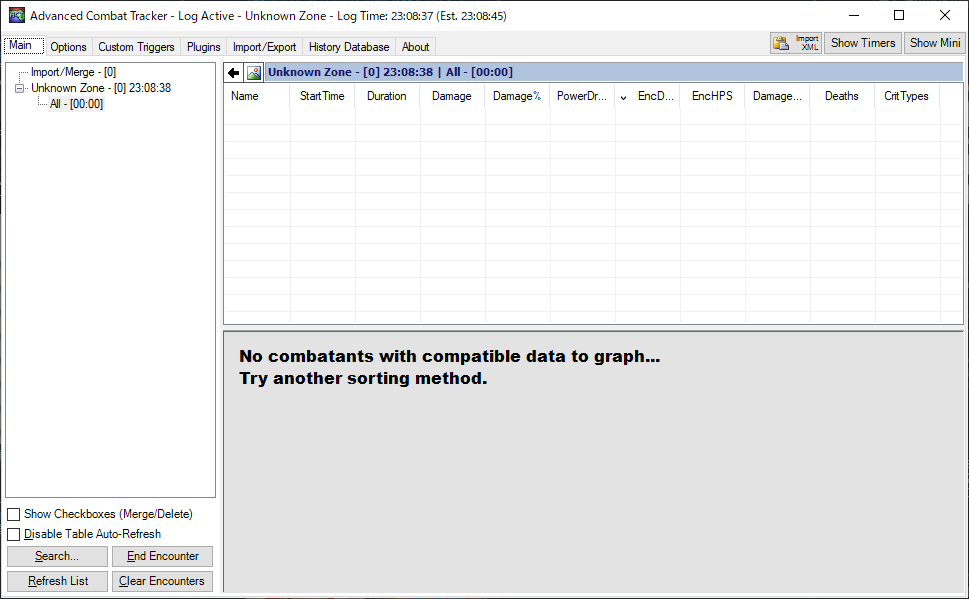
次はACT本体にFF14用プラグインを導入します。手順についてはコチラへ。
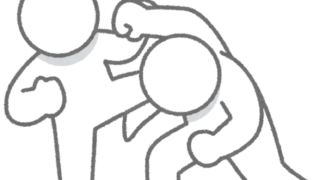

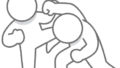
コメント