BlenderではMMD用3DモデルをUnityで使えるようにファイル形式を変換したり、BeatSaber用に最適化を行う。
準備編はこちら
参考サイト
こちらのサイトで詳しく解説されている内容を2021年7月時点の内容で再解釈したものになります。

プラグイン導入
Blenderを起動後、「編集」→「プリファレンス」からプリファレンスを開く。
プリファレンスから「アドオン」を選択。右上のインストールをクリック後『cats-blender-plugin-master.zip』を選択してインストールする。インストール後、アドオン一覧から「3D View: Cats Blender Plugin」にチェックを入れておく。
モデルのインポート
fbxファイルの場合
fbxファイルをインポートする場合、「ファイル」→「インポート」→「FBX」を選択する。
pmdファイル、pmxファイルの場合
pmdファイル、またはpmxファイルをインポートする場合、「ファイル」→「インポート」→「MikuMikuDance Model」を選択する。
インポート設定
インポートする前に、ウィンドウ右の設定を忘れずに行う。
インポート後、3DモデルがBlenderに読み込まれればOK。
「シーンコレクション」から「Cube」を非表示にすることで、3Dモデルの足元に表示されているキューブを隠すことができる。
キーボードの「N」を押すと、プロパティシェルフが開く。
3Dモデルをクリック後「MMD Shading」から「Shadeless」を選択すると、3Dモデルに色が付いた状態を確認できる。また、「MMD Display」から「アーマチュア」のチェックを外すとボーンが非表示になる。
3DモデルのFix
プロパティシェルフの「CATS」から「Fix Model」をクリックする。
シェイプキーの作成
アバターに手を握るポーズのシェイプキーを作成する。
ポーズモードの開始
プロパティシェルフの「CATS」から「Start Pose Mode」をクリックする。
この状態ではボーンを動かせるようになるので、まずは左手から作成する。
人差し指・中指・薬指・小指のポージング
- 第三関節のボーンを選択する。
- Y軸(緑)を調整する。
- 第二関節と第一関節も同様の手順でY軸(緑)を調整する。
身の回りにある筒状の物を実際に掴んでみるとイメージしやすいのでおすすめ。
親指のポージング
- 根本のボーンを選択する。
- Y軸(緑)とX軸(赤)を調整する。
- 第二関節のボーンを選択する。
- Y軸(緑)とX軸(赤)を調整する。
- 第一関節のボーンを選択する。
- Y軸(緑)とX軸(赤)を調整する。
左手のシェイプキー登録
左手のポーズが完成したら、左手のポーズをシェイプキーに登録する。
プロパティシェルフから「Pose to Shape Key」を押すと、ポーズ名を聞かれるので任意の名前を入力してOKをクリックする。
右手のポーズを作成
左手のボーンを選択して右手にペーストするだけ。
- 左手のボーンをまとめて選択する。(Shiftキーを押しながら左クリックで範囲選択ができる)
- [Ctrl+C]でコピーする。
- [Shift+Ctrl+V]でペーストする。(右手のボーンを選択する必要はない)
右手のボーンが左手のボーンと同様になればOK。
左右対称になったら、変更した左手のボーンをすべて選択した状態で画面上部の「ポーズ」から「トランスフォームをクリア」→「すべて」を選択してボーンをリセットする。
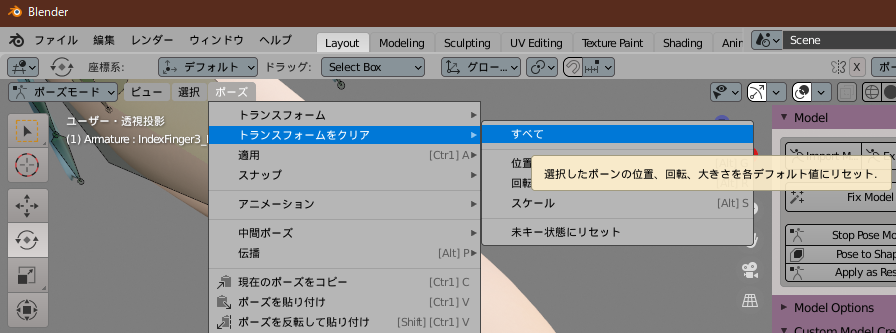
右手のシェイプキー登録
右手だけ握っている状態になったら、右手のポーズをシェイプキーに登録する。
プロパティシェルフから「Pose to Shape Key」を押すと、ポーズ名を聞かれるので任意の名前を入力してOKをクリックする。
ポーズモードの終了
左手、右手のシェイプキーを登録したら、プロパティシェルフから「Stop Pose Mode」をクリックしてポーズモードを終了する。
シェイプキーの確認
シーンコレクションから「Body」を選択、逆三角形のマークをクリックするとシェイプキーの一覧が表示されるので登録した名前のシェイプキーが存在することを確認する。
fbx形式でファイルを保存
シーンコレクションから「Amature」「Amature(モデル名)」「Boby」を選択状態にする。(「Body」を選択した状態でShiftキーを押しながら「Amature」をクリックすると全て選択状態になる。)
プロパティシェルフの「CATS」から「Export Model」をクリックしてエクスポート画面を開く。
エクスポート時は設定を変更する。
内容
- 「選択したオブジェクト」にチェックを入れる。
- 「エンプティ」「アーマチュア」「メッシュ」「その他」を選択する。
トランスフォーム
- 「スケール」を1.00にする。
- 「全ローカル」「-Zが前方」「Yが上」を選択する。
ジオメトリ
- 「法線のみ」を選択する。
- 他はチェックを入れない。
アーマチュア
- 「Y軸」「X軸」「Null」を選択する。
- 他はチェックを入れない。
アニメーション
- デフォルト設定のまま
変更後の設定内容はプリセット登録しておくと便利。「+」をクリックすると現在の設定を保存出来る。
Unity編へ
次の作業はこちら



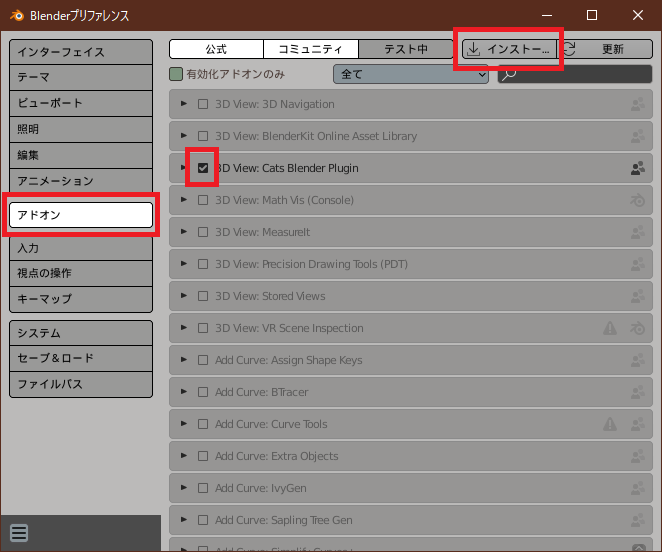
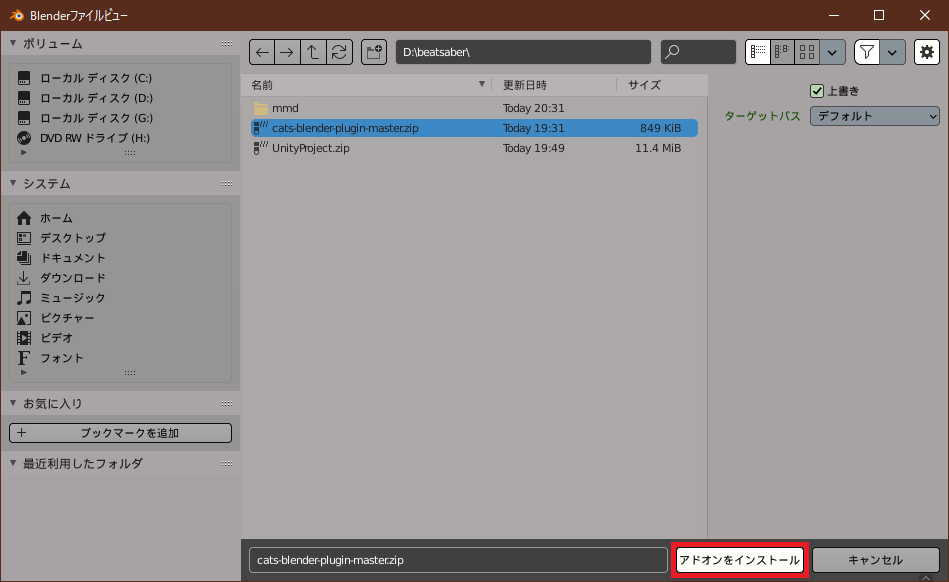
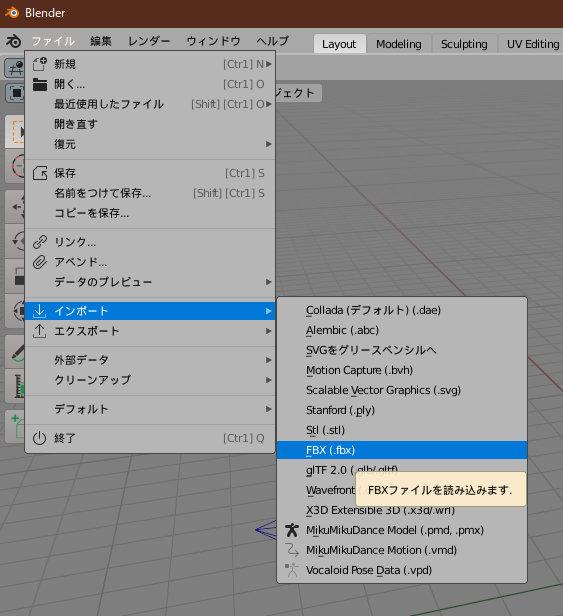

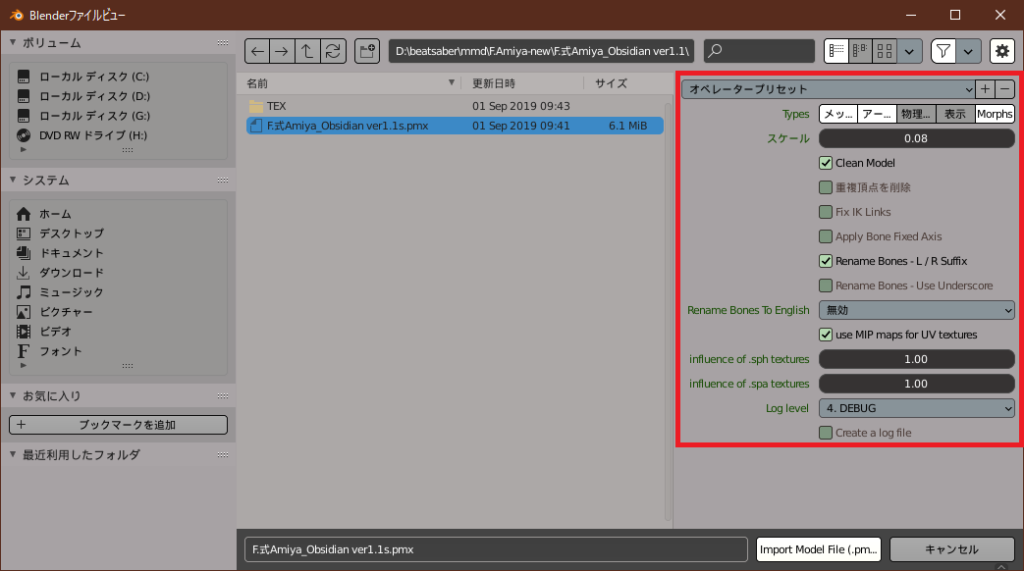



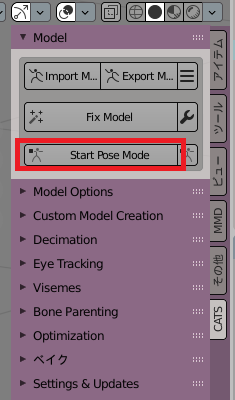


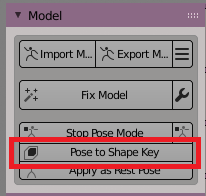


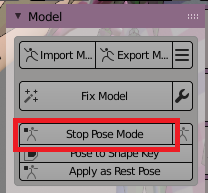
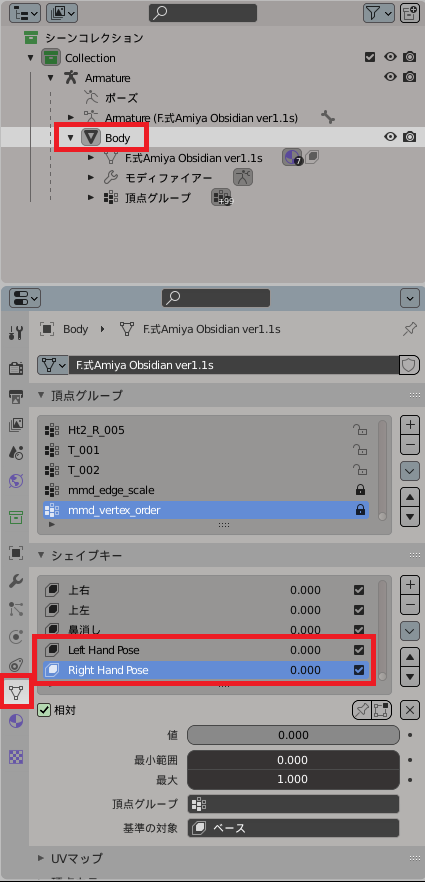
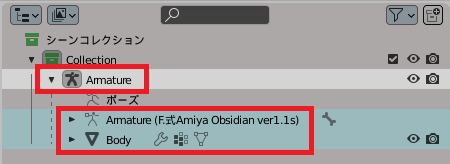






コメント